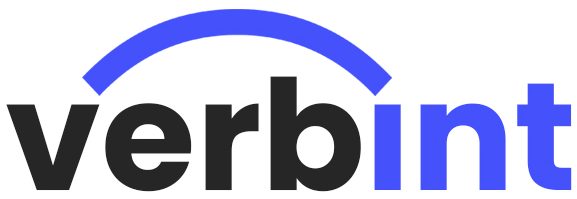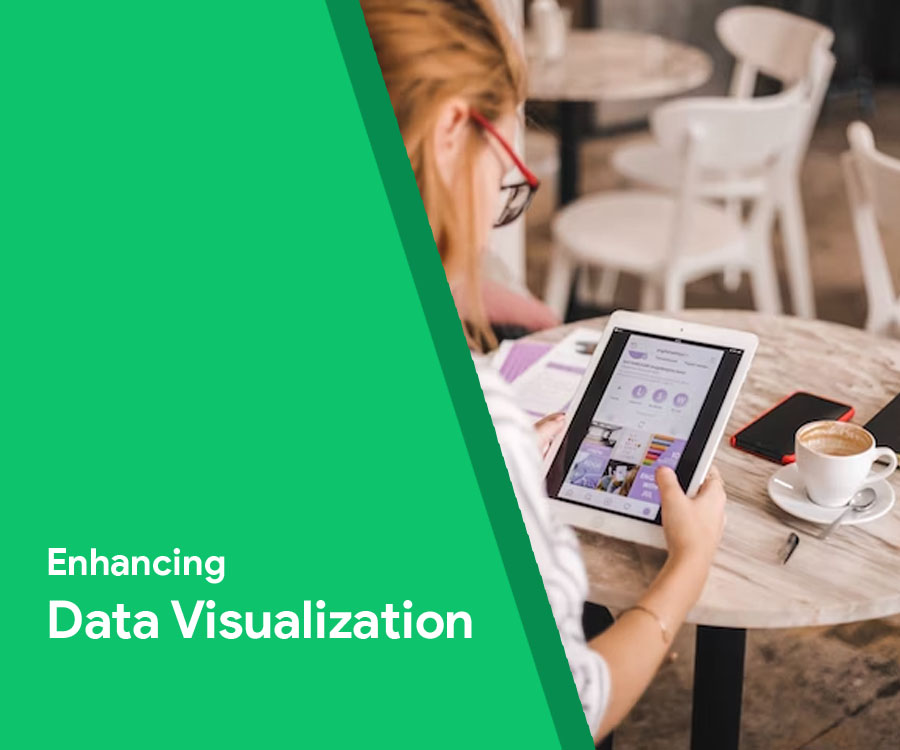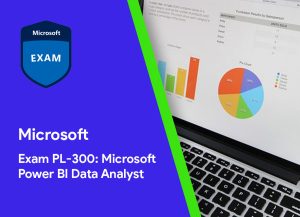Today, we’re diving into the fascinating world of data visualization, specifically focusing on how to enhance your Power BI experience by combining stacked area charts with milestones. This technique, often referred to as “Power BI stacked area chart with milestones,” is a game-changer for anyone looking to present data in a more meaningful and impactful way.

Image Credit: Microsoft
The Power of Power BI Stacked Area Chart with Milestones
Stacked area charts are a staple in the data visualization toolbox. They allow us to display the evolution of quantitative values over an interval or time period. These charts are excellent for showing distributed parts of a whole where the sum of the parts is as crucial as the individual elements.
But what if we could add another layer of information to our stacked area charts? That’s where milestones come in. By integrating milestones into our charts, we can highlight significant events or markers that coincide with our data trends. This combination provides a richer, more contextual view of our data, making it easier for our audience to understand the story we’re trying to tell.
Implementing Incremental Refresh Power BI for Efficient Data Management
Before we delve into the creation of our Power BI stacked area chart with milestones, let’s touch on a crucial aspect of data management in Power BI – the incremental refresh. Power BI’s incremental refresh feature is a lifesaver when dealing with large datasets. It allows you to refresh only the newly added data instead of reloading the entire dataset. This not only saves time but also optimizes your system’s resources, making your data visualization process smoother and more efficient.
Creating a Power BI Heat Map for Enhanced Data Interpretation
Another powerful tool in our Power BI arsenal is the heat map. A Power BI heat map is a data visualization technique that uses color gradients to show the relationship between two variables, one plotted along each axis. Heat maps are particularly useful when you want to represent dense data points, identify patterns, or highlight areas of interest or concern.
Now, let’s get to the exciting part – combining these elements to create a Power BI stacked area chart with milestones.
Step-by-Step Guide to Creating a Power BI Stacked Area Chart with Milestones
- Load Your Data: Start by loading your data into Power BI. Ensure your data is clean and well-structured to avoid any issues during visualization.
- Create Your Stacked Area Chart: On the Power BI dashboard, select the stacked area chart from the visualization pane. Next, drag and drop the fields you want to analyze into the values and axis areas.
- Add Milestones: To add milestones, you’ll need to create a separate table that includes your milestone data. Once you’ve created this table, you can use the scatter chart visualization to overlay your milestones on the stacked area chart.
- Customize Your Chart: Power BI offers a range of customization options. You can adjust the color scheme, add data labels, and tweak the legend to make your chart more visually appealing and easier to understand.
- Implement Incremental Refresh: If you’re working with a large dataset, don’t forget to set up an incremental refresh in Power BI. This will ensure your data stays up-to-date without overloading your system.
- Create a Heat Map (Optional): If you want to add another layer of analysis, consider creating a Power BI heat map. This can be particularly useful if you’re dealing with a large amount of data or if you want to highlight specific trends or patterns.
By combining stacked area charts with milestones, you can create more meaningful, context-rich visualizations that tell a compelling story with your data. Remember, the goal of data visualization is not just to present data but to make it understandable, relatable, and actionable for your audience.
While the combination of stacked area charts with milestones is a powerful tool in Power BI, it’s just the tip of the iceberg when it comes to the platform’s capabilities. Power BI is a versatile tool that offers a plethora of features and functionalities to help you make the most of your data.
Power BI’s Advanced Features: A Deeper Dive
One of the most impressive features of Power BI is its ability to integrate with a wide range of data sources. Whether your data is stored in an Excel spreadsheet, a cloud-based database, or an on-premises SQL Server, Power BI can connect to it. This flexibility makes it an excellent tool for businesses of all sizes and across various industries.
Power BI also offers advanced analytics capabilities. With Power BI, you can create complex calculations, use machine learning algorithms to predict future trends, and even create custom visuals using R or Python scripts. These features allow you to delve deeper into your data and extract valuable insights that might otherwise remain hidden.
The Power of Collaboration in Power BI
Another significant advantage of Power BI is its collaboration features. With Power BI, you can share your dashboards and reports with others in your organization, allowing for real-time collaboration and decision-making. You can also publish your reports to the web, making them accessible to a wider audience.
Power BI and Data Security
Data security is a top priority for any business, and Power BI doesn’t disappoint in this regard. Power BI offers robust security features, including data encryption, row-level security, and the ability to set up data gateways to control how your data is accessed and used.
In conclusion, Power BI is a powerful tool that can transform the way you visualize and interpret your data. By combining stacked area charts with milestones, implementing incremental refreshes, and leveraging the power of heat maps, you can create compelling, insightful, and impactful data visualizations.
But remember, these are just a few of the many features and functionalities that Power BI offers. So, don’t be afraid to explore and experiment with the platform. The more you use Power BI, the more you’ll discover its potential.
I hope this post has given you a deeper understanding of Power BI and its capabilities. As always, I’d love to hear your thoughts, questions, or experiences with Power BI. So, feel free to leave a comment below. And if you found this post helpful, don’t forget to share it with your colleagues and friends. Happy data visualizing!